포스팅에 나오는 공인 IP와 같은 상세정보는 외부에 누출이 될 경우 과금이 될 수 있습니다.
주의하고 보호를 하여야 합니다.
해당 포스팅에 사용된 서버는 포스팅 후 삭제되었습니다.
목차
1. 서버 생성하기
2. 들어가 보기!
3. Java 서버를 위한 설정
4. 설정
1. 서버 생성하기
NaverCloud Platform에 들어가셔서 상단에 있는 서비스 -> Sever를 누르시면 상세 정보가 있어요
상세정보는 이용에 필요한 정보이니 확인해 보시고 시작하시는 것을 추천합니다.
- 위에서 안내한 곳으로 이동하면 첫 번째 사진이 보이실 텐데 여기서 이용 신청하기를 누릅니다
- 누르면 두 번째 사진으로 나오는데 서버생성을 누르면 시작이 됩니다.
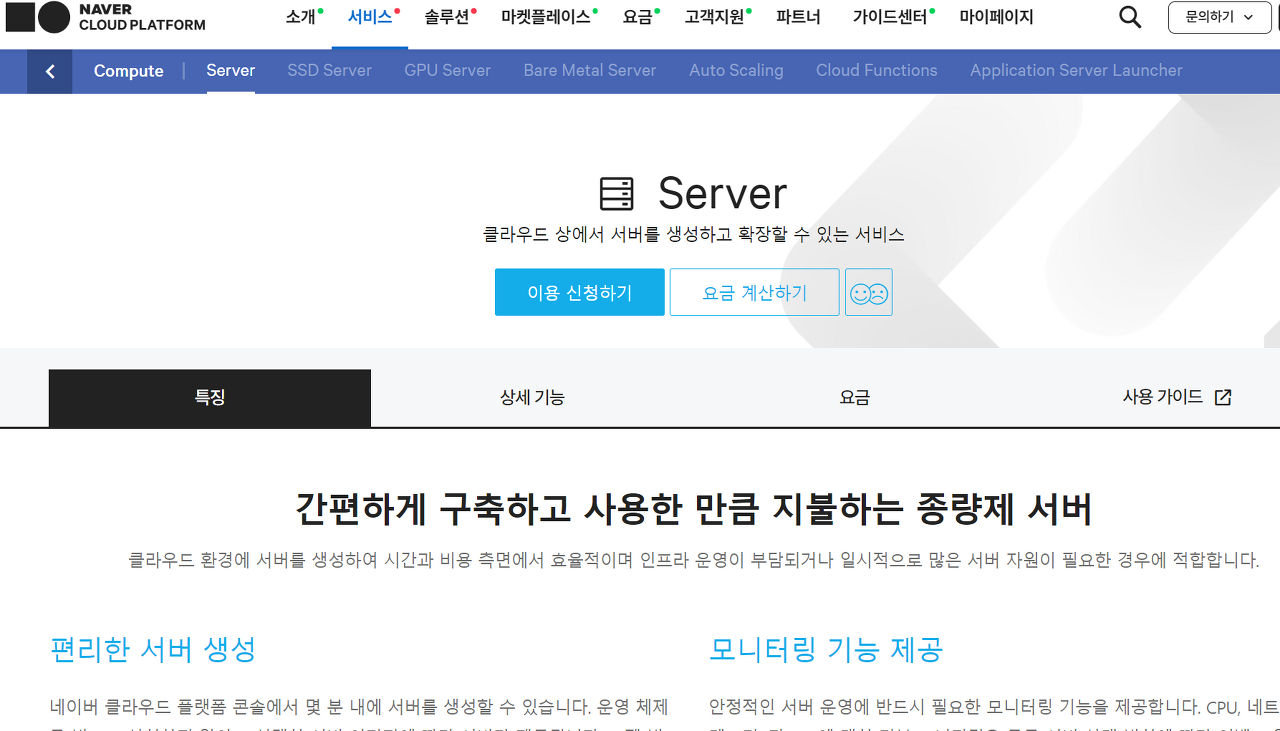
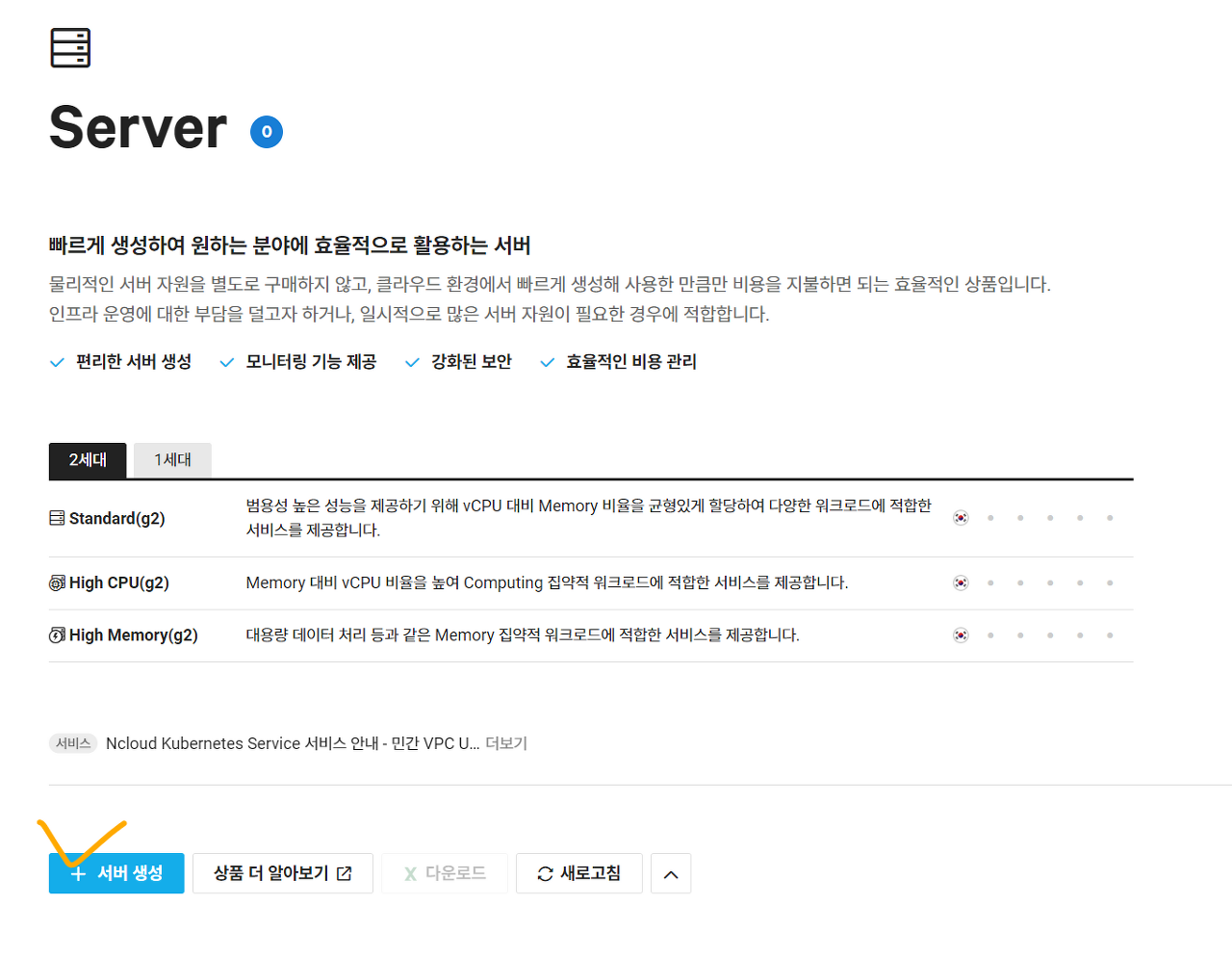
이번 서버는 리눅스입니다
리눅스는 윈도우서버와 달리 소프트웨어 사용료가 부과되지 않습니다~!
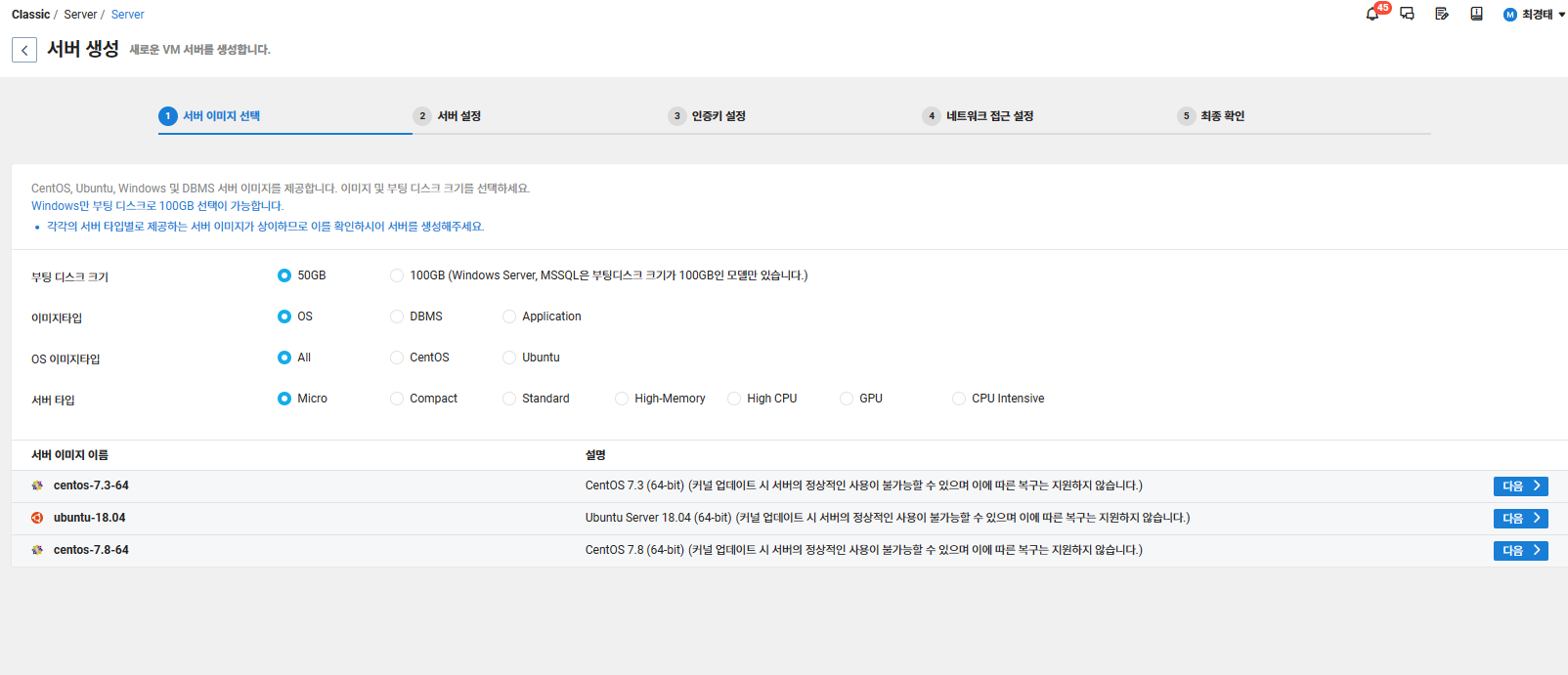
사용하고자 하는 서버 스펙에 맞춰 서버이미지이름에서 확인후 다음을 누릅니다
본포스팅에서는 UBuntu를 사용합니다
넘어가면 서버 설정이 나오는데요 사용하실 서버에 맞춰서 설정하시면 될 것같습니다.
- Zone 선택 : AWS의 리전을 선택하는 거와 비슷합니다
- 스토리지 종류 : SDD, HDD 선택
- 서버 세대 : g2(2세대) > g1(1세대)
- 서버 타입 : 저희가 앞에서 CPU선택한 타입입니다 (변경가능) 해당 타입에 맞게 메모리를 업그레이드할 수 있습니다
- 요금제 선택 : 월요금제, 시간요금제 (월요금제가 더 저렴합니다)
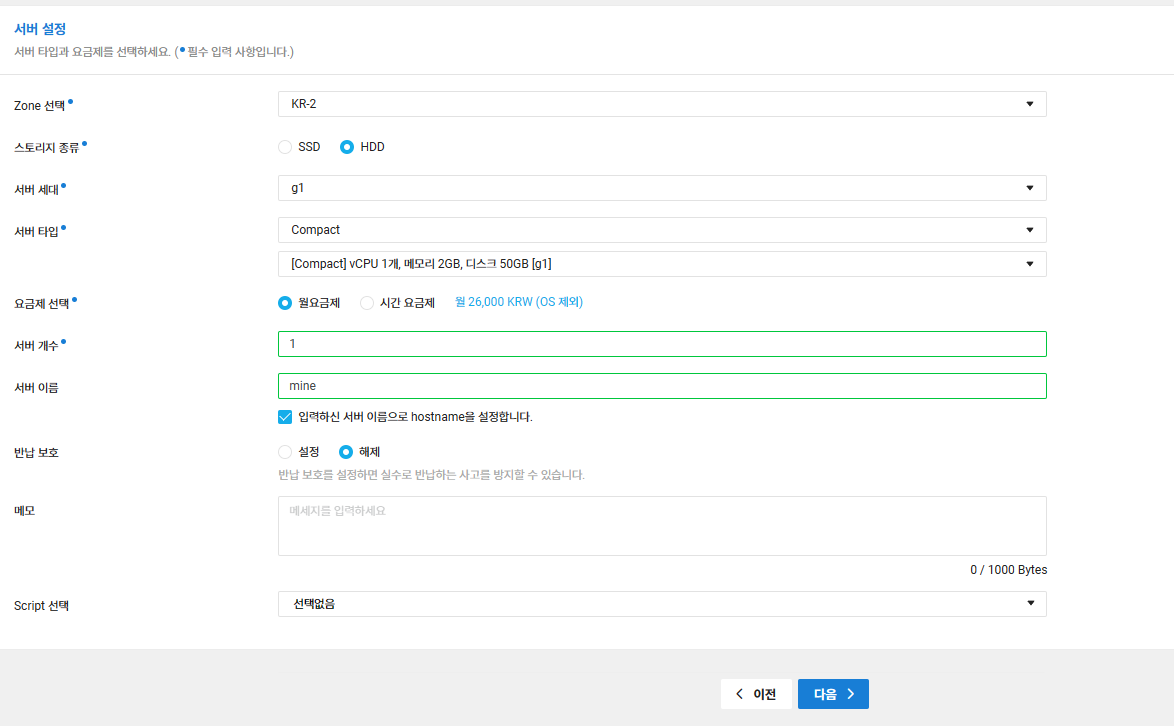
서버를 사용에 맞게 설정을 하고 인증키를 만들 텐데 해당 인증키는 추후 사용되므로 체크표시에
만들 인증키 이름을 적고 생성 및 저장을 누르시면 됩니다.
강조하지만 추후 사용 됩니다. 지우지 말고 보관하세요.

ACG(Access Control Group) 설정하기
처음이라고 가정하고 생성부터 시작하겠니다.

- 모든 IP 대역에 대한 접근 허용 : 0.0.0.0/0
- 주로 외부 통신 (공인 IP, 포트포워딩 사용) 필요시 접근대상을 모를 경우 사용
- IP 10.10.10.10의 접근 허용 : 10.10.10.10/32
- 10.10.10.0 ~ 10.10.10.255 대역의 접근 허용 :10.10.10.0/24
- \'my-acg-1\'라는 ACG에 속한 서버들의 접근 허용 : my-acg-1
- 보유 중인 NCP 로드밸런서만 접근 허용 : ncloud-load-balancer
아래는 예시입니다 추후에 MySql 등 만약 사용을 한다면 연결하시면 됩니다 상세한 설명은
ACG (ncloud-docs.com) 참고하시면 편할 듯합니다!

생성을 누르면 해당내용과 같이 서버가 생성이 됩니다.
사실 ACG를 지금은 대충 22(shh)하나만 설정을 한 이유는 22는 접속포트이며 나머지는
오차피 서버 구성하시면서 추가로 사용하실 Mysql, Spring Boot의 포트들을 계속 작성하고
수정하고 해야 하기 때문입니다.
지금은 추가하는 방법만 알아가시길 바라겠습니다:)

최종 확인후 생성을 누르면 생성이 됩니다
생성중을 기다립니다

생성이 되면 이제 들어가 볼텐데요 Putty라는 프로그램을 일단 설치해줍니다:)
2. 들어가 보기
1) 포트포워딩으로 원격 접속
해야할 순서
포트 포워딩 -> 외부포트 설정 -> 관리자 명과 비밀번호 확인 -> 원격 데스크톱으로 접속
지금까지 만든 서버는 포트포워딩으로 연결가능합니다. 따라서 저희는 Putty를 사용할예정입니다
(리눅스의 경우 ssh : 내부포트 22)
일단 포트 포워딩을 통해 서버용 접속 공인IP(노란색)의 외부포트를 지정하여 접속가능하게 설정합니다

추가를 누르고 아래에 저장을 꼭 눌러주세요
2) 관리자 이름과 비밀번호 확인
접속을 하기위해서 비밀번호가 필요합니다
관리자 비밀번호 확인을 누르고 위에서 절대로 삭제하지말라 했던 인증키를 넣으면 비밀번호를 알려줍니다
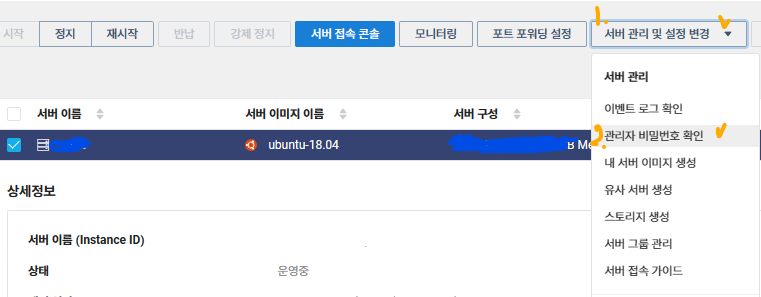

3)Putty 사용
Putty를 열고 다음과 같이 입력해주고 Open을 누르면 서버에 접속이 가능합니다
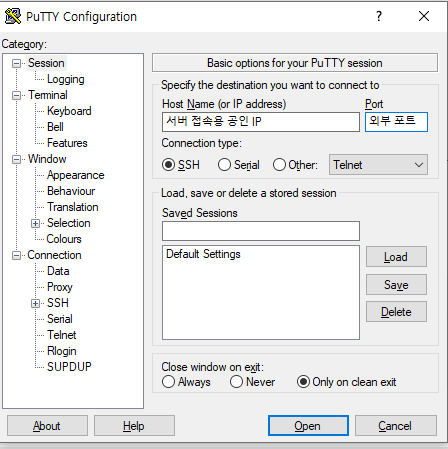
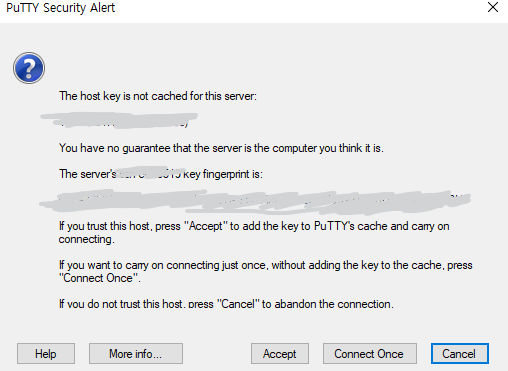

만약 아래와같이 그냥 이렇게 뜬다면 ACG에서 22포트를 myip혹은 전체ip허용을 했는지 확인해주세요

Login as : 관리자 이름(root)엔터 후
비밀번호 입력 하시면됩니다( 비밀번호 입력할때는 입력해도 입력했다고 보이지 않습니다 그냥 입력하세요)
그럼 접속이 되었습니다:)
3) 공인 ip(배포)
이제 각 사용하실 프로그램의 포트번호 (Spring boot 8080...) 이런 경우 ACG에 추가를 해주시면서
배포는 공인 IP를 사용하면 됩니다!
공인 IP 만드는 법은 간단하므로 사진처럼 하시면 됩니다!
적용서버에 적용할 서버를 선택하시고 생성하시면 됩니다
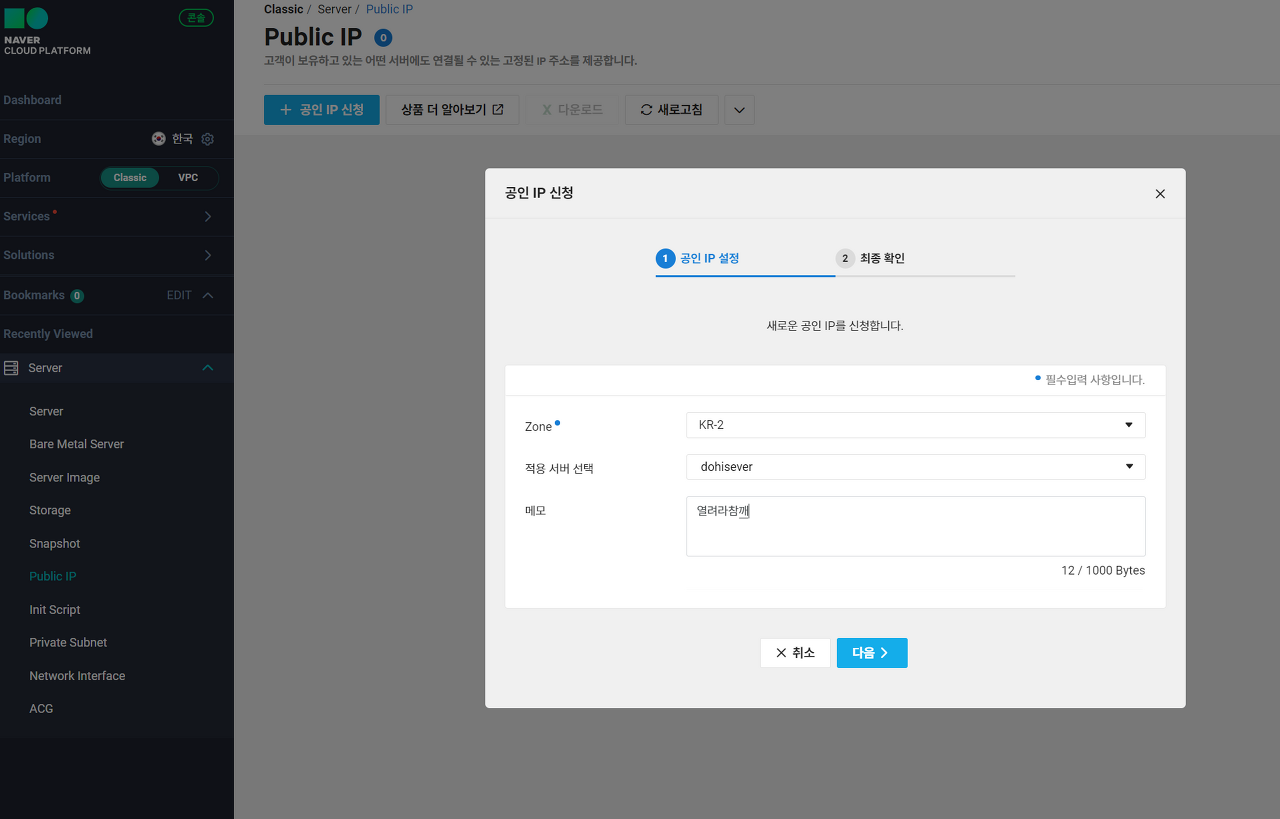
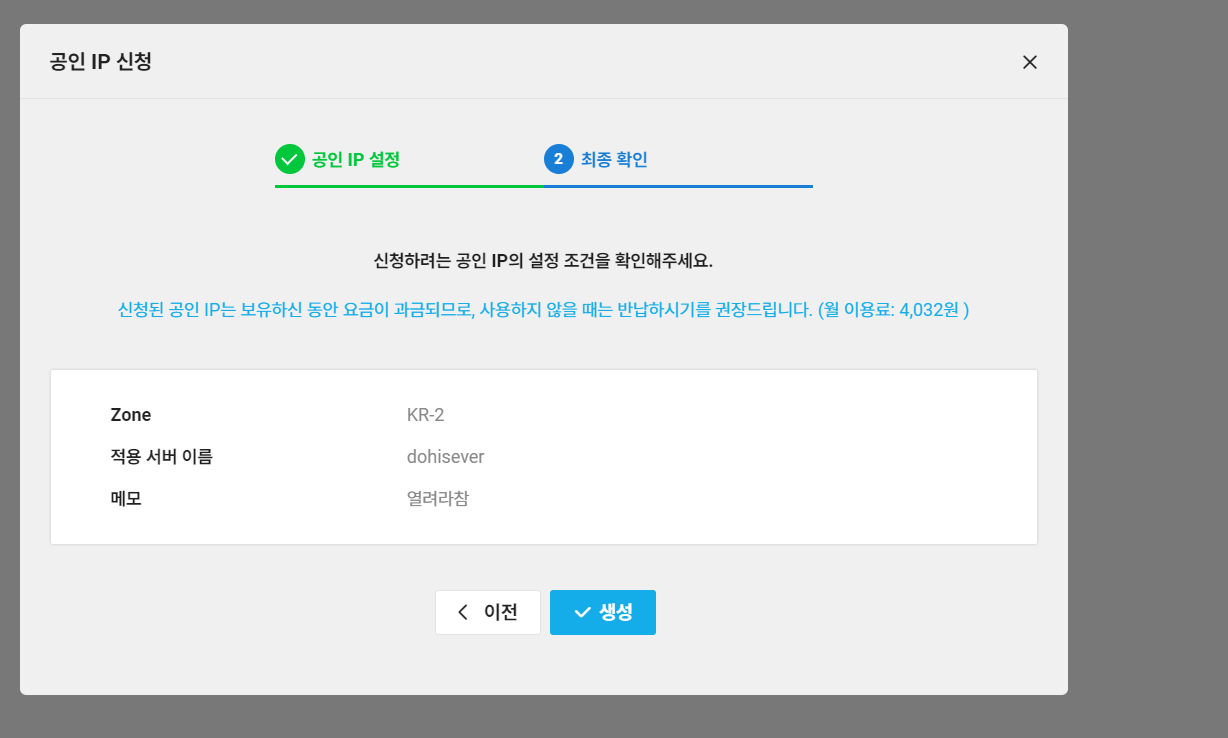

3. Java서버를 위한 설정
1) 우분투 패키지 업데이트
$sudo apt update && apt upgradeupdate : 설치 가능한 패키지 리스트 최신화
upgrade : 실제로 업데이트
해당 코드를 하면 설치할지말지 Y/N~~물어보는데 y하시면 됩니다
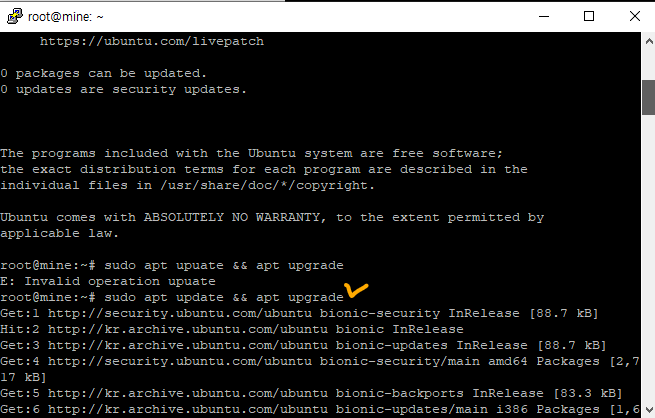
2) java 설치 (17)
$sudo apt -y install openjdk-17-jdk-y 의 의미 나 다 Y할거야.
설치후 아래 명령어로 자바가상머신 버전ㅡ 자바 컴파일러 버전확인을 해주세요
java -version
javac -version
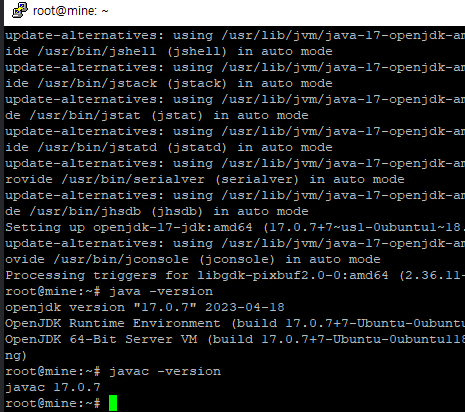
3) 배포할 Jar 파일 Local ->Sever로 이동하기 (SCP 이용)
window에서 -> sever로 보낼 jar파일을 보내보겠습니다
우선 찾기에서 선택적 기능을 들어가셔서 OpenSSH클라이언트가 있는지 확인합니다
대부분 있는데 없는경우 되지않습니다
그후에 서버 포트포워딩 했던것을 삭제하고 공인 IP할당을 해줍니다
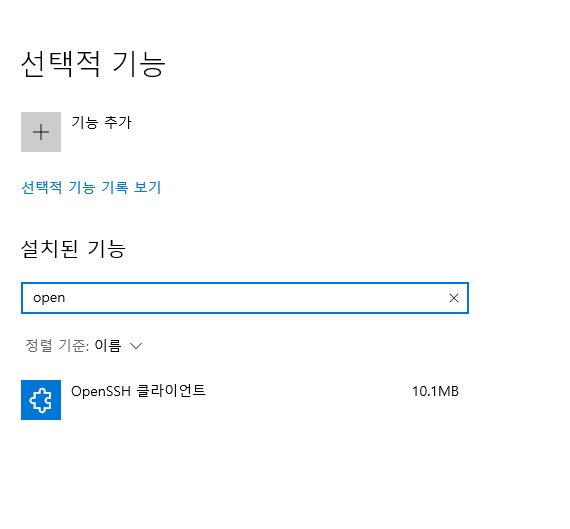
이제 cmd창을 키고 아래 코드를 입력해줍니다
$ scp 보내는파일경로 linux계정@받는주소:도착경로
scp C:\Users\pc\Desktop\server.jar root@공인ip주소:/home

위에 그림에서 1번은 포트 포워딩을 해제안하고 공인IP로 보낸경우
2번은 해제하고 공인IP로 보낸경우입니다
포트포워딩을 해제하고 보내면 파일이 정상적으로 가있습니다
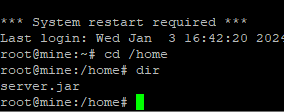
파일이 보내져있음을 확인할수있다.
(putty로 접속할때 이제는 공인ip 랑 22포트 입력하시면 됩니다)
(jar파일 돌리는법 java -jar 파일.jar)
4. 정리
(정리는 윈도우 서버랑 동일 해서 그대로 가져왔습니다..! 포스팅 하다 날려먹어서 양해부탁드려요..!..)
서버를 다 사용하고 반납을 해야 추가금이 들지 않습니다.
즉슨 사용 후 정리가 제일 중요합니다!
공인 IP 반납 -> 서버 정지 -> 서버 반납 + (ACG삭제, 굳이 할필요는 없습니다.)
1) 공인 IP 반납

2) 서버 반납
정지 후에 반납이 가능합니다


저희가 위에서 반납 보호를 설정해 놨는데 반납 보호는 아래와 같이 반납을 제약을 걸어 놓는 겁니다.
서버 관리 및 설정 변경 -> 반납 보호 설정변경을 들어가시면 해제가 가능합니다
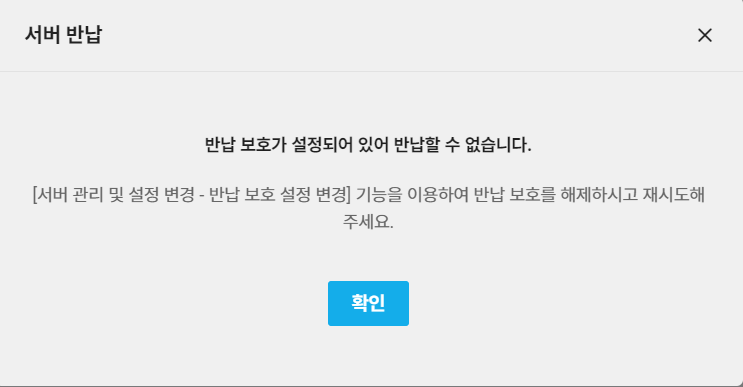
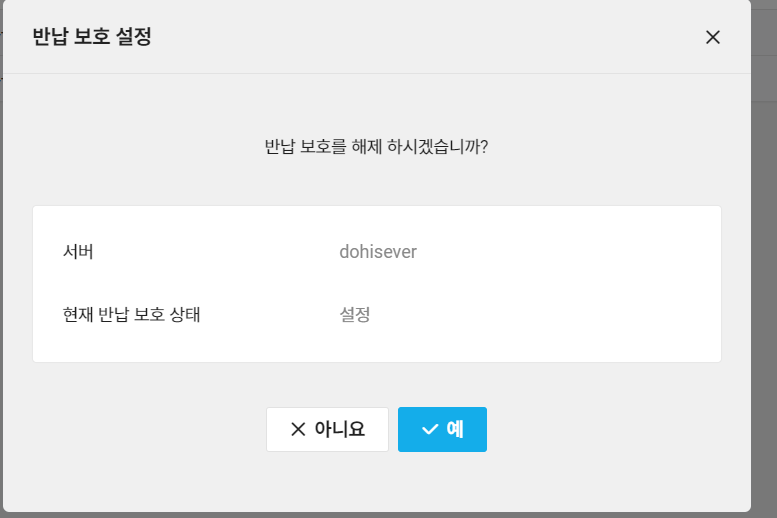
반납을 했으면 서버가 사라졌음을 알 수 있습니다.
3) 마지막으로 ACG를 삭제하실 분은 하셔도 됩니다
삭제 방법은 아래와 같습니다.
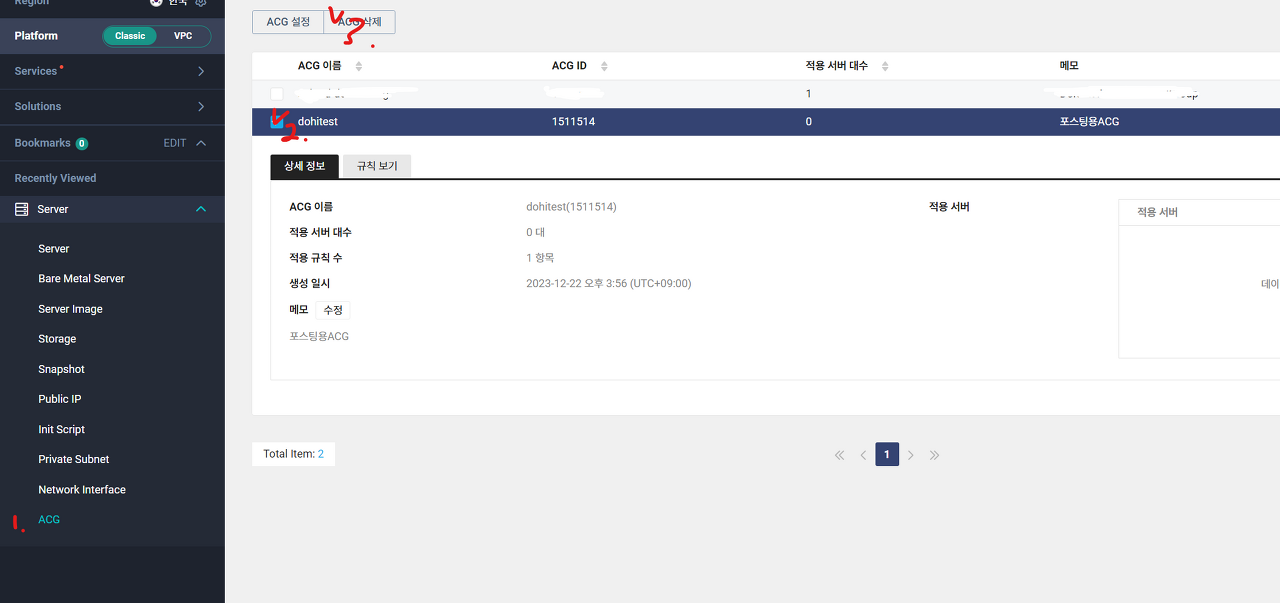
아래와 같이 삭제를 하면 끝이 납니다!
이렇게 간단하게 리눅스서버를 만들고 정리하는 법을 알아봤었는데요
처음 할때는 이게 뭘까 하고 새로운 플렛폼이다 보니 정보가 한정적이라 어려웠는데 막상 해보면 쉬운것들이였습니다.
자세히 들어가면 들어갈 수록 어렵지만 처음진입만 하면 그래도 해볼 수 있는 것이 많은 네이버 클라우드 플렛폼입니다.
한국기업이라 많이 정이가서 자주 애용하는 중인데 다양한 정보 포스팅이어서 해보도록 하겠습니다
'3.3 Cloud > NaverCloud' 카테고리의 다른 글
| [NaverCloud] Window Sever 간단하게 열어보기 - windowPC편 (1) | 2023.12.22 |
|---|

댓글